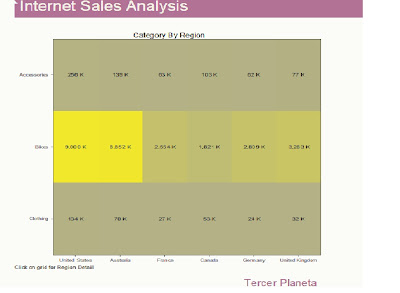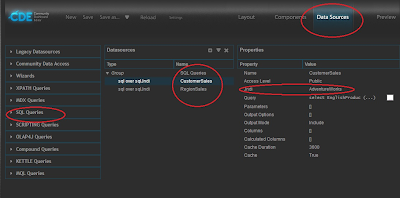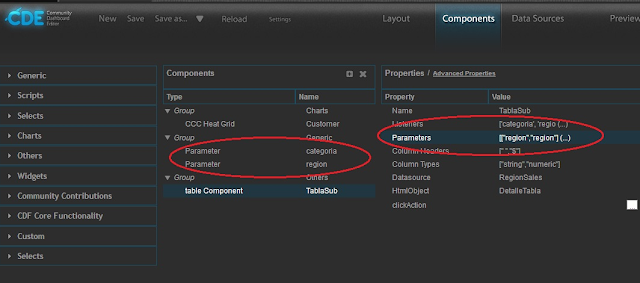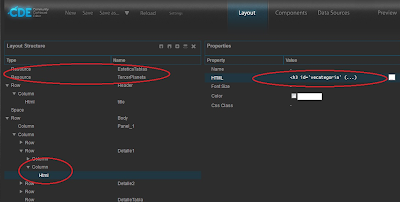Continuando con visualización ...
Es muy interesante ver presentaciones hechas por otros. Encontrar relaciones inesperadas, comprender y comparar datos. Es el momento en el que decimos manos a la obra! Fácil? No!Aquí tiene sentido tener en cuenta los consejos de otros. Uno de los gurúes en ese tema es Ben Shniderman., autor del Visual Information-Seeking Mantra:
'Visión de conjunto': Proveer un contexto general para entender los datos. Es el cuadro de la entidad completa que nuestra representación quiere mostrar. Muchos patrones en los datos solamente se pueden ver desde un punto de vista global. La forma general de los datos en sí puede sugerir información subyacente.
Se pueden encontrar características significativas, para ser ser analizadas en forma particular. De la misma manera, la visualización de datos extraños nos permite no tenerlos en cuenta en el análisis.
Zoom
'Zooming' es una de las formas básicas de interacción con un gráfico. Es la técnica que permite salvar las limitaciones de resolución que para mostrar grandes cantidades de información.
Filtering
Otra de las formas básicas de interacción, permite achicar la cantidad de información mostrada por medio de un criterio de selección o búsqueda.
Details on Demand
. Permite proveer información adicional punto por punto, sin cambiar el enfoque. Es útil para poder relacionar el punto en particular con el resto del dataset, para identificar un elemento puntual entre varios o para relacionar atributos de varios datos. Brindando estos detalles por una acción simple, como 'mouse-over-selection', se puede mostrar información sin modificar el contexto general de la representación. Un ejemplo de información adicional en una base punto a punto son los 'tooltips'
- Pentaho Design Studio
- WebDetails
Manos a la obra…con Pentaho Design Studio
…\design-tools\design-studio
Manos a la obra …con Pentaho y WebDetails
Community Dashboard Framework (CDF) Proyecto que permite crear dashboards en forma amigable, poderosa y con ricas funcionalidades. Sobre Pentaho business intelligence Server. Es importante destacar que esta herramienta es mucho más amigable que la anterior (PDE) puesto que no exige grandes conocimientos de programación.
Creación de Dashboards con CDE
 |
| Click cuadro mayor valor, tooltip |
Cómo llegar a esto?
1. Desde la consola general de Pentaho, Herramientas/ MarketPlace, hay una toolbar para instalar Saiku (C*Tools plug-ins). Se necesitan como mínimo CDE, CDA y CDF .
...\biserver-ce\data\lib\jtds-1.3.0.jar
3. Crear un nuevo dashboard (New CDE Dashboard). Está compuesto por Layout, Components, Data Sources.
Dashboard -->Datasources:
Las queries para las dos consultas CustomerSales y RegionSales son:
SELECT EnglishProductcategoryName,EnglishCountryRegionName,SUM(salesamount)as sales
FROM dbo.FactInternetSales fs
INNER JOIN DimCustomer c on fs.CustomerKey= c.CustomerKey
INNER JOIN DimProduct p on p.ProductKey = fs.ProductKey
INNER JOIN DimGeography g on g.GeographyKey = c.GeographyKey
INNER JOIN DimProductSubcategory ps on ps.ProductSubcategoryKey = p.ProductSubcategoryKey
INNER JOIN DimProductCategory dpc on dpc.ProductCategoryKey = ps.ProductCategoryKey
GROUP BY EnglishCountryRegionName,EnglishProductcategoryName
SELECT g.StateProvincename as State,
cast(SUM(salesamount)/1 as int) as Sales
FROM dbo.FactInternetSales fs
INNER JOIN DimCustomer con fs.CustomerKey= c.CustomerKey
INNER JOIN DimProduct p on p.ProductKey = fs.ProductKey
INNER JOIN DimGeography g on g.GeographyKey = c.GeographyKey
INNER JOIN DimProductSubcategory ps on ps.ProductSubcategoryKey = p.ProductSubcategoryKey
INNER JOIN DimProductCategory dpc on dpc.ProductCategoryKey = ps.ProductCategoryKey
WHERE EnglishProductcategoryname =${categoria}
AND EnglishCountryRegionName = ${region}
GROUP BY StateProvincename
Los filtros de la segunda query dependen de dos parámetros. Es necesario crearlos previamente e ingresarlos en la propiedad Parameters del DataSource.4. DashBoard-->Componentes:
Los componentes son los elementos que serán ubicados en el layout.
- CCC Heat Grid
- Parameters
- Table
Hay dos parámetros, categoría y región. Se usaran en la tabla de valores para filtrar la segunda consulta armada.
Hay una tabla, que tiene como parámetros región y categoría, como datasource 'RegionSales' y está ubicada en el elemento 'DetalleTabla' del html.
Finalmente un Chart, la tabla de doble entrada o Heat Grid.
No tiene parámetros. El datasource es 'CustomerSales'.
Hay dos colores asociados a máximo y mínimo valor.
Cómo se da la interacción en esta grilla?
Está definida como clickleable, y en el click action la siguiente función:
function f(scene){
var nuevaategoria=this.scene.atoms["series"].value;
var nuevaregion=this.scene.atoms["category"].value;
document.getElementById('vecategoria').innerHTML=nuevacategoria;
document.getElementById('veregion').innerHTML=nuevaregion;
region=nuevaregion;
Dashboards.fireChange('categoria',nuevacategoria);
}
Dashboards.fireChange--> modifica el contenido del parámetro y el contenido de la tabla. Importante: la tabla debe tener los 'Listeners' configurados.
function f(scene){var sales=scene/1000 ; return sales.toFixed(0) +' K'}
5. Dashboard --> LayoutQuiero destacar el uso de dos 'Resources' que son .css asociados a la imagen. Se usaron para los colores de los encabezados, y en particular para customizar la tabla con el detalle por estado. Teniendo en cuenta que 'DetalleTabla' es el nombre asignado en la solapa layout para el contenedor de la tabla.
#DetalleTabla tr
{ background-color:transparent;}
#DetalleTabla td
{ background-color:transparent;font:"15px Arial"}
Twittear Seguir a @3p_ar